Other Operations
Open the drawer manually.
Opens a window where an item’s bar code or ID can be entered or scanned to view its price.
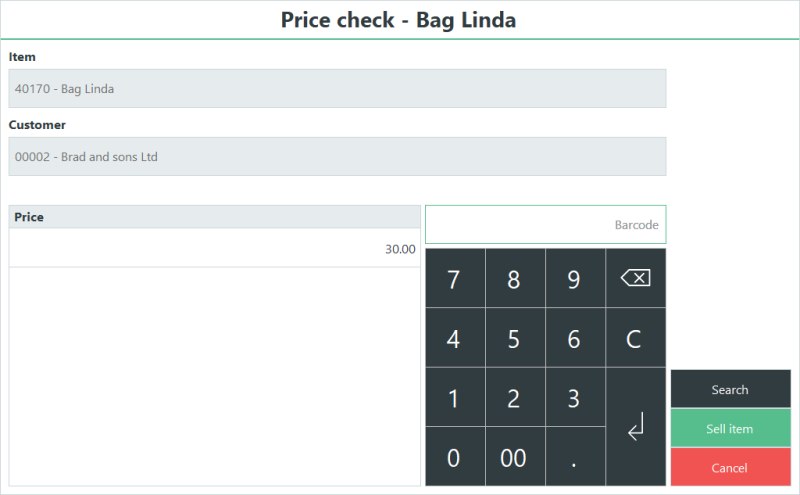
Scan a barcode for the item you want to look up or press the Search button to search for an item.
If a customer has been added to the sale the customer price will be displayed. Otherwise the active price for your store will be displayed.
When you have found the price you can add the item to the ongoing transaction by pressing Sell item button or if you do not wish to add the item you press the cancel button
This operation is located under button Main and is called Daily Journal in the Demo Data. This displays a list of transactions performed on the POS. Each transaction can be viewed in detail, reprinted and returned.
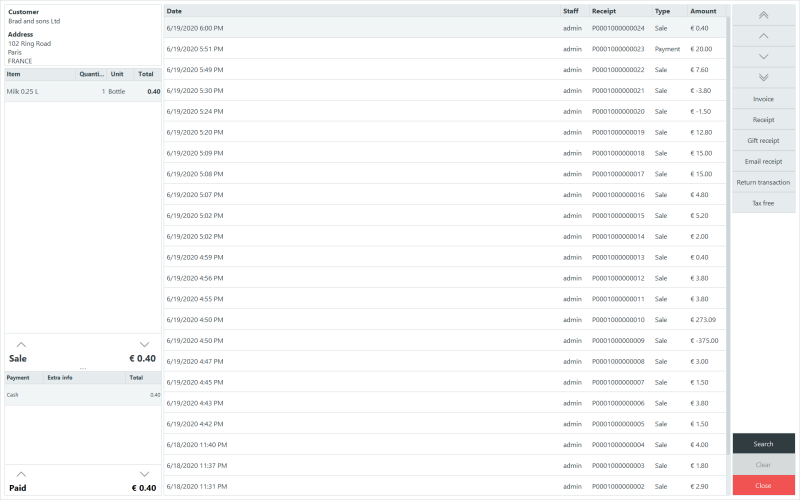
To turn on training mode you should be in the log-in screen, select Training and Activate training. When activating training mode, the user will be prompted to log in. To stop using training mode select De-activate training.
- Users need to have permission to activate training mode
- Any user can deactivate training mode
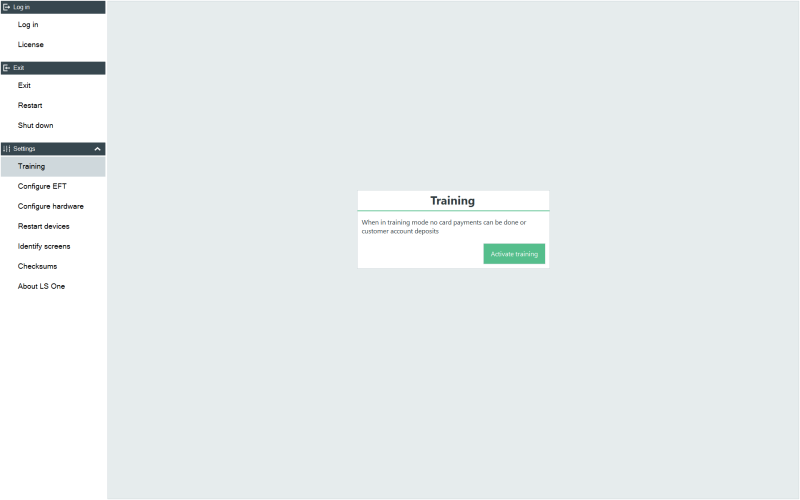
While in training mode:
- The LS POS displays a message about it
- Receipts printed have the text Training mode printed at the top and bottom of them;
- Training transactions are saved to the database marked as training transactions
- X/Z report will print a summary of training transactions
The following operations are not allowed in training mode:
- On hand inventory lookup
- Return a sale
- Suspend and recall a sale
- Voiding a transaction
- Credit card payments
- Customer account, credit memo, gift certification and loyalty payments
- Voiding a payment
- Creating and recalling a customer order
- Retrieving a credit memo balance
- Issuing a credit memo
- Creating a gift card
- Adding a new customer
Displays a pop-up window with a pre-set alternative unit of measure. This is set in the Site Manager. If there are no alternatives, a message appears.
Income accounts are used to register direct income at the POS terminals; that is, payment of certain bills by customers. You need to select an appropriate account and amount for the deposit. After that, an item line is created to represent the deposit. You then need to finish the transaction, for example by choosing to pay with cash if the deposit was in cash.
Income accounts are also used to manage tips/gratuity that is added to the transaction. Read more about tip management here: Tip management
Expense accounts are used to register direct expenses at the POS terminal; that is, payments of goods or service for the store, such as window-cleaning. You need to select an appropriate account and amount for the withdrawal. Then you will see an item line representing the withdrawal. Finish the transaction, for example by paying in cash if the withdrawal was made in cash.
Expense accounts are also used to manage tips/gratuity paid out from the terminal. Read more about tip management here: Tip management
This operation can trigger an infocode that has been configured to be triggered "On request".
There are two parameters that can be set:
Item: If the "Trigger for" parameter is set to Item then the second parameter does not need to be set. Any infocode that is configured on the selected item (within the POS) is triggered.
Sale: If the "Trigger for" parameter is set to Sale then the second parameter has to be selected. When the operation is run the infocode selected in the second parameter is run. The information collected in this infocode is saved to the header of the transaction.
See more information on setting up infocodes here.
This operation prints an item sales report for a specific day.
This operation can be configured to print as follows:
- Item: Prints all items.
- Retail group: Prints all retail groups and shows the total quantity and amount for each group.
- Retail department: Prints all retail departments and shows the total quantity and amount for each department.
- Retail division: Prints all retail division and shows the total quantity and amount for each division.
- Special groups: Prints all special groups and shows the total quantity and amount for each special group.

Note that because currently an item can belong to multiple special groups, when printing special groups you will see the same quantity and amount for each group, causing the total quantity and amount to be higher than it really is.
The tips report lists all incoming and outgoing tips since the last Z report was printed for the terminal.
| Last updated: | January 2022 |
| Version: | LS One 2022 |

